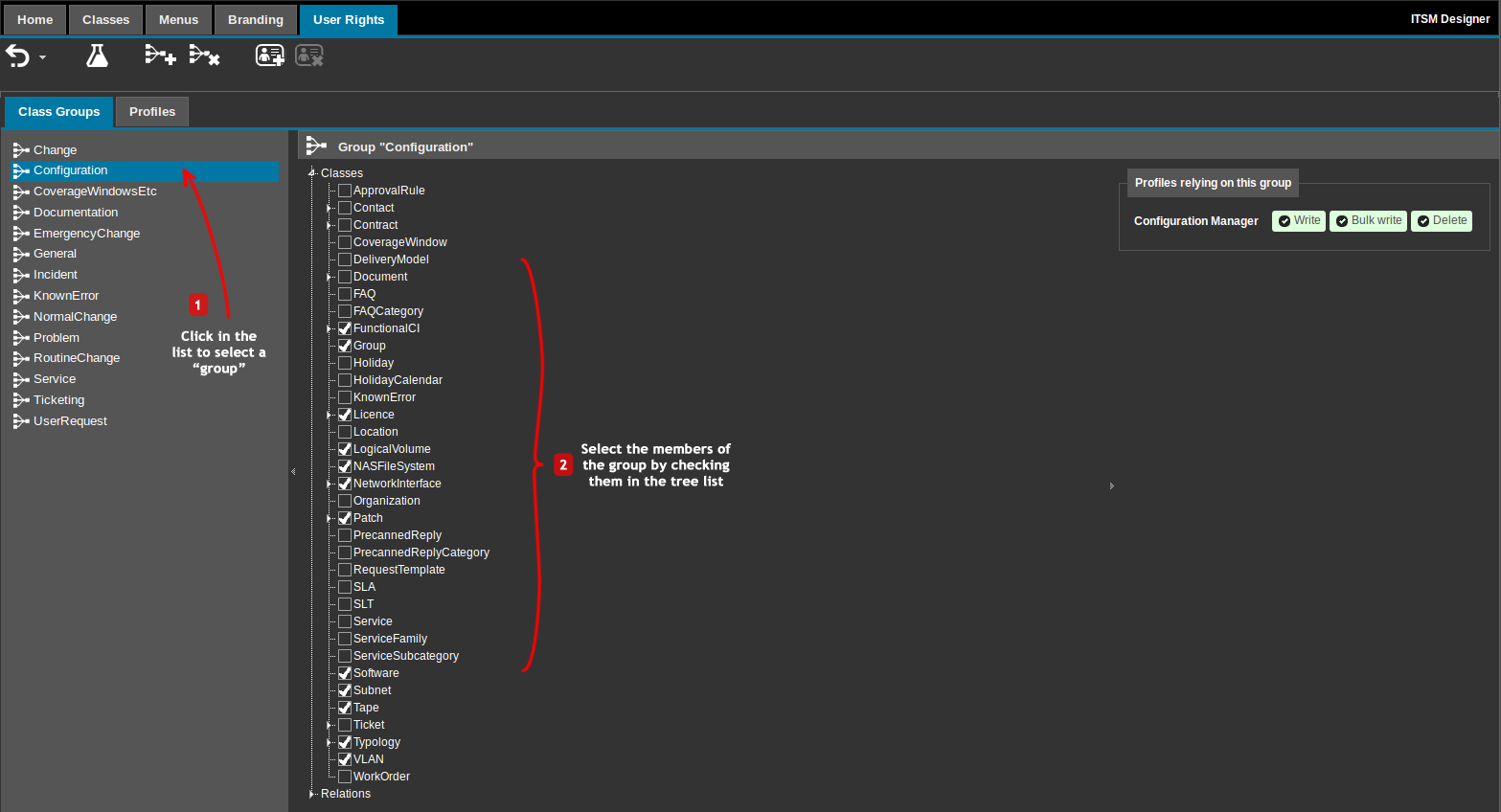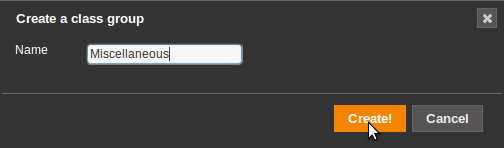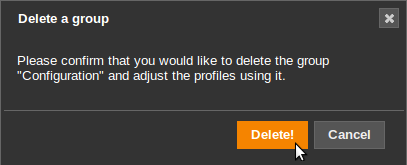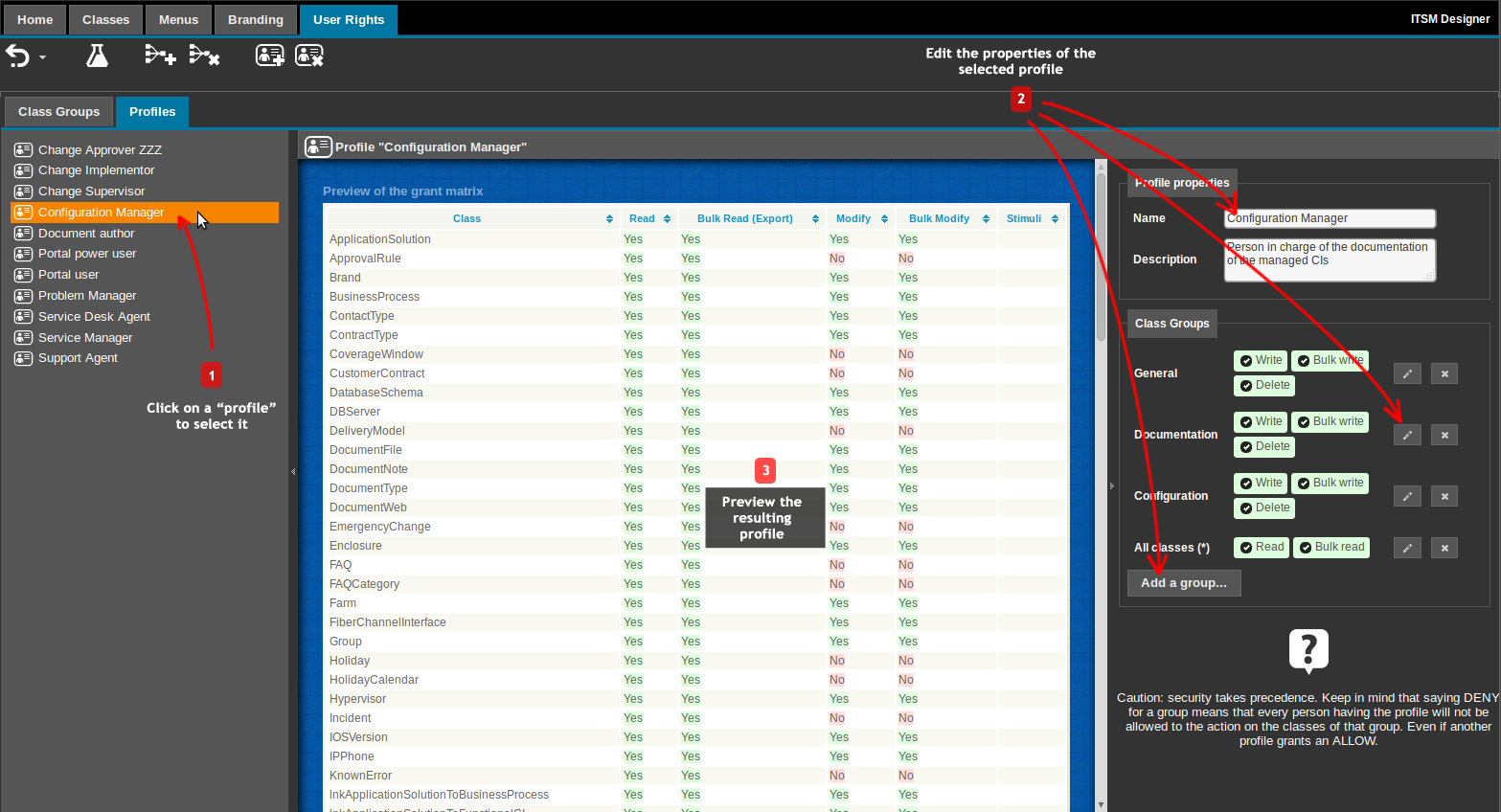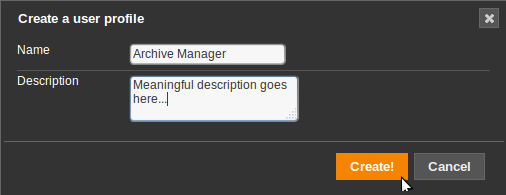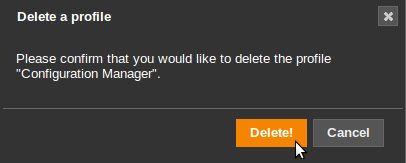User Rights
ITSM Designer - Combodo's customers only
The user rights in iTop are managed using a combinations of “Profiles” and “Allowed Organization”. Each user account in iTop is associated with (at least one) Profile(s) and (optionally) a list of Organizations that the user is allowed to access. In iTop , the Profiles and the Allowed Organizations are independent, meaning that a given user has the same Profile(s) (i.e. the same role) for all Organizations she/he is allowed to access.
While the list of “Allowed Organizations” is defined directly in iTop as part of the configuration of the user account, the capabilities of the Profiles are an integral part of the Data Model, and thus managed via the ITSM Designer, in the “User Rights” page.
A Profile is defined by a list of Class Groups (for example the class Document and all its derived classes can be referred to as the “Documents” Class Group) and for each Class Group a series of actions granted (read, write , delete…).
The same Class Group can be used for the definition of several Profiles, with potentially different actions granted: one profile may grant only the rights to Read the Documents, while another Profile may grant the rights to Write and Delete the Documents.
The following default type of grants are available on any class:
-
Read: grants a read-only access to objects of the specified class.
-
Bulk-Read: gives the ability to export a list of objects.
-
Write: grants the rights to create and modify an object of the given class.
-
Bulk-Write: grants the right to modify a list of objects in one go. Also allows to perform CSV import on such objects.
-
Delete: grants the right to delete one object of the given class.
-
Bulk-Delete: grants the rights to delete multiple objects of the given class in one go.
On top of the default grants listed above, it is possible - for the classes having a lifecycle - to allow or deny the triggering of each Event (e.g. ev_assign, ev_close…).
Toolbar
| Icon | Label | Action |
|---|---|---|
 |
Add Group | Create a new group of classes, to be associated with one (or more) profile(s) |
 |
Remove Group | Remove the currently selected group |
 |
Add Profile | Create a new profile |
 |
Remove Profile | Remove the currently selected profile |
Managing Class Groups
The “Class Groups” tab is split in 3 panes:
-
The left pane lists the existing class groups. Click on a group to select it,
-
The center pane shows the hierarchy of classes, as a tree of check-boxes. Use the check boxes to manage the members of the class group,
-
The right pane shows the profiles which are using the selected class group. This information is not editable in this pane.
Creating a new class group
To create a new group, click on the  button in the toolbar. The following dialog is displayed:
button in the toolbar. The following dialog is displayed:
Once the group is created, use the check-boxes in the tree-view of the center pane to add classes into the group.
Group creation Tips
Be aware that splitting a branch between different groups, can
have side effect.
-
If you give access to a child class but not to its parents classes, then users won't be able to see relationship defined at the parent level
-
If you give access to the parent class and not all sub-classes, users will be able to see all fields of the parent classes for all sub-classes, even those they are not allowed to see
Power
user profile can even put in Group, classes which are not
proposed in the tree structure, they must enter the class name coma
separated in the white input zone at the bottomDeleting an existing class group
To delete the selected group, click on the  button in the toolbar. The following confirmation
dialog is displayed:
button in the toolbar. The following confirmation
dialog is displayed:
Managing Profiles
The “Profiles” tab is split in 3 panes:
-
The left pane lists the existing profiles. Click on a profile to select it,
-
The center pane provides a preview of the actual user rights provided by the selected profile,
-
The right pane contains the editable properties of the selected profile.
Adding and removing groups
To add a group into the profile, click on the  button at the bottom of the lists of groups. A dialog, prompting
for the group to add, is then displayed:
button at the bottom of the lists of groups. A dialog, prompting
for the group to add, is then displayed:
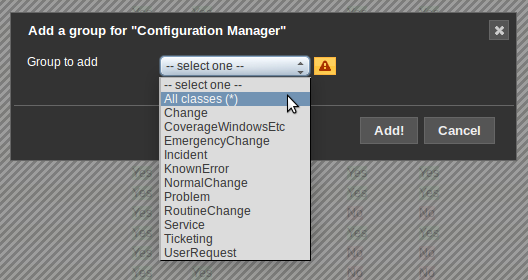
All
Classes (*) is available to grant access rights (for example
Read) on any class. The content of this group cannot be edited and
the group itself cannot be deleted.To remove a group from the profile, click on the  button on the same line as the name of the group. This brings up
the following confirmation dialog:
button on the same line as the name of the group. This brings up
the following confirmation dialog:
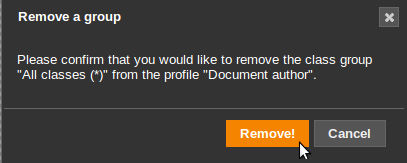
Editing the rights on a group
To edit the rights associated with a given group, click on the
 button on
the same line as the name of the group. The following dialog is
displayed:
button on
the same line as the name of the group. The following dialog is
displayed:
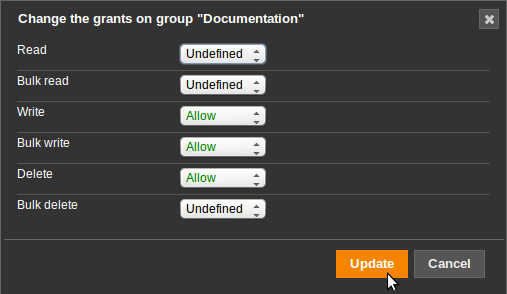
For each type of grant select if the operation will be “Allow(ed)”, “Undefined” (i.e. not allowed by this profile) or definitely“Denied”.
Creating a new profile
To create a new profile, click on the  button in the toolbar. The following dialog is displayed:
button in the toolbar. The following dialog is displayed: