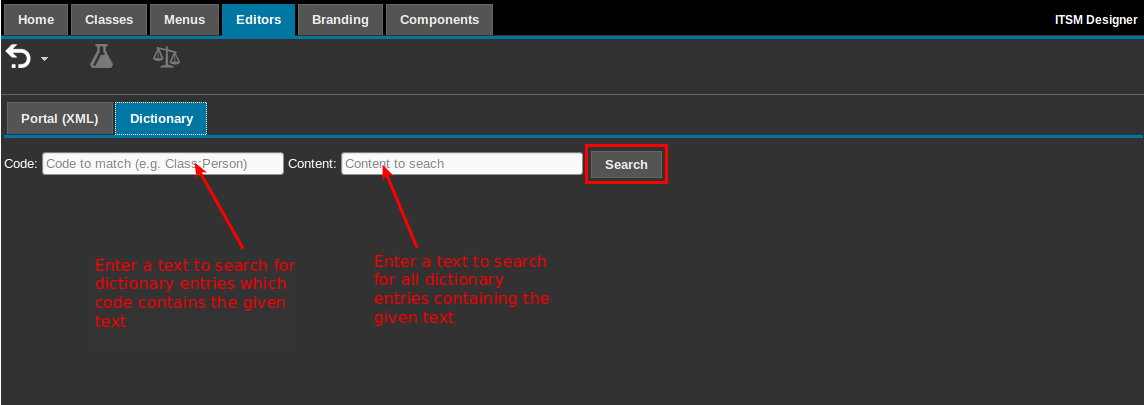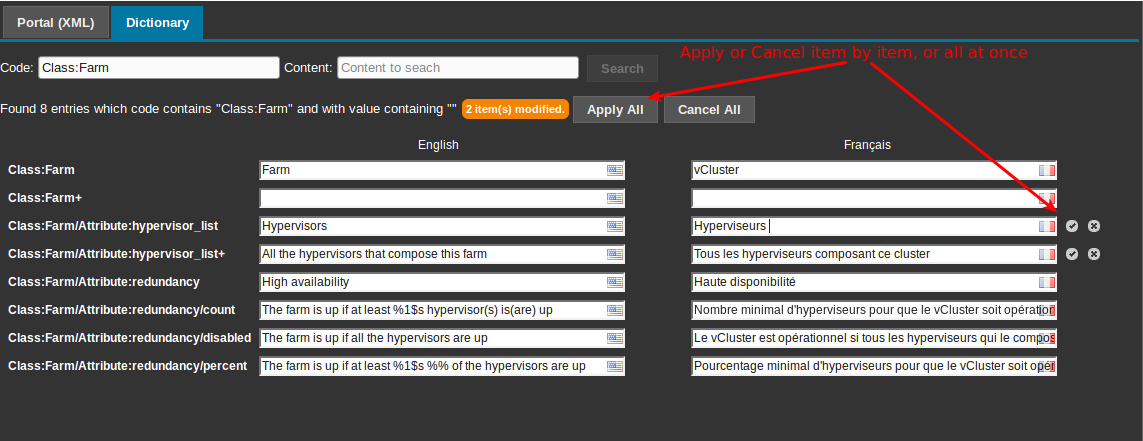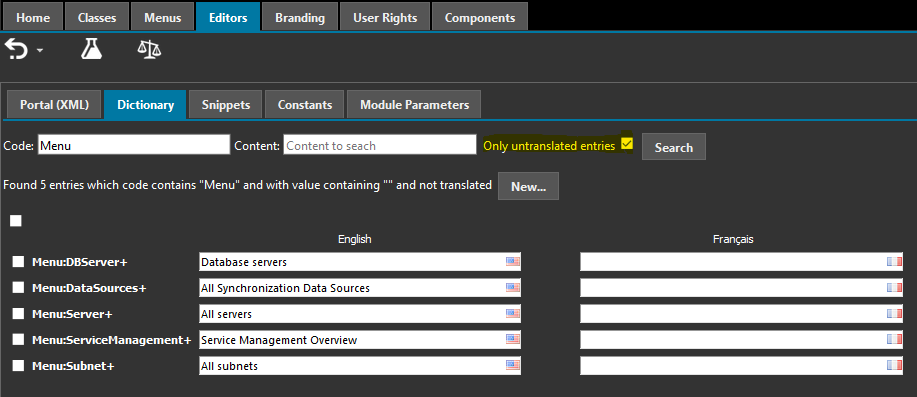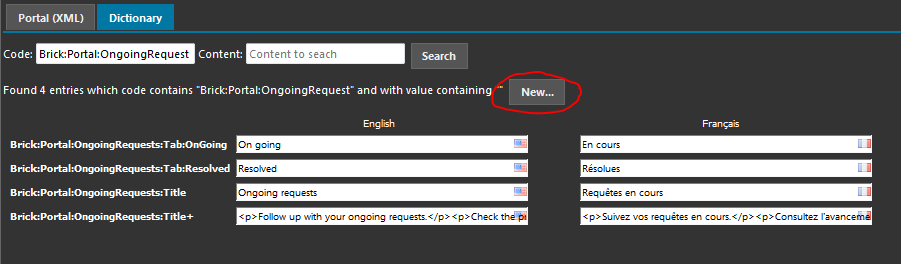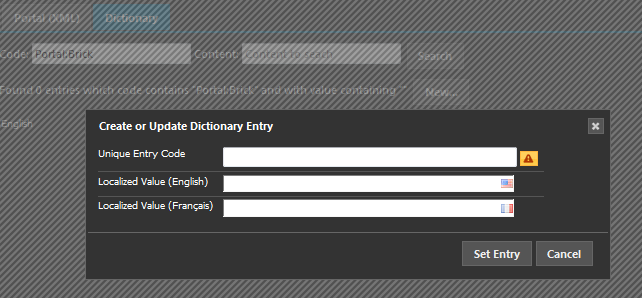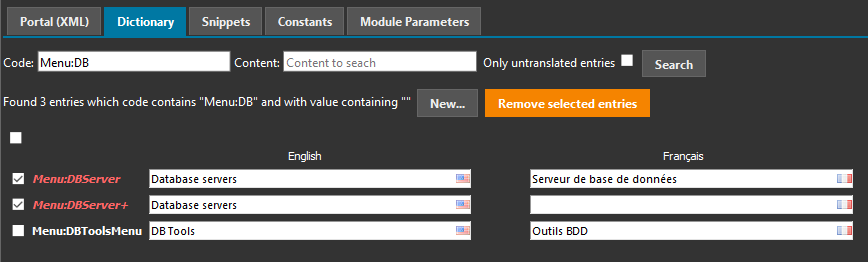Dictionary and Theme
ITSM Designer - Combodo's customers only
Dictionary Editor
All the dictionary entries can be edited globally using the tab “Dictionary” under the main tab “Editors”:
Search
Use the form to search for the dictionary entries to be edited.
You can search on the code of the entry (for
example Class:Person) or its content,
or both. If both criteria (code and content) are supplied, only
entries matching both criterias are displayed.
For each entry matching the search criteria, several text input areas are displayed, one for each language enabled for your licence. Should you need more languages, please contact Combodo support to have them enabled for your licence.
Modify entries
To apply your modifications to the dictionary, either press the validation mark next to each modified entry, or use the “Apply All” button at the top.
Missing translation
New entry
If the dictionary entry you are looking for, does not exist (for example a new entry from the XML portal) then you can create it with the “New” button.
Delete/Remove entry
If you want to delete/remove an entry:
-
you just have to search for them,
-
select the one to delete,
-
press the button.
Themes editor
In conjunction with the new capability to customize iTop console colors, we have added the capability to do this in the Designer
The various themes includes in iTop are proposed for
customization: 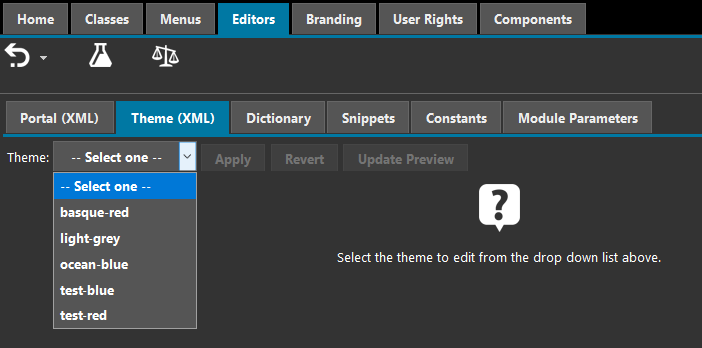
The customization tools works exactly as the Portals editor
Note: In 2.7 each of your iTop instances can use a different
theme
In 3.0, the theme becomes a user preference