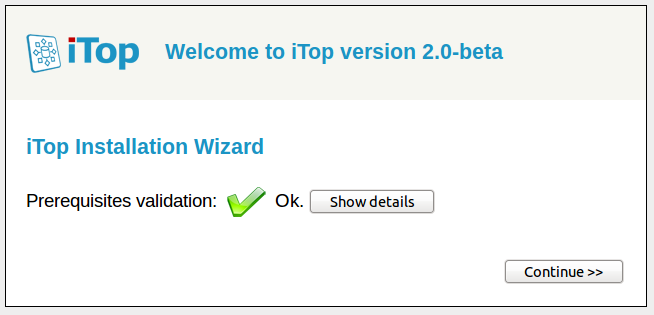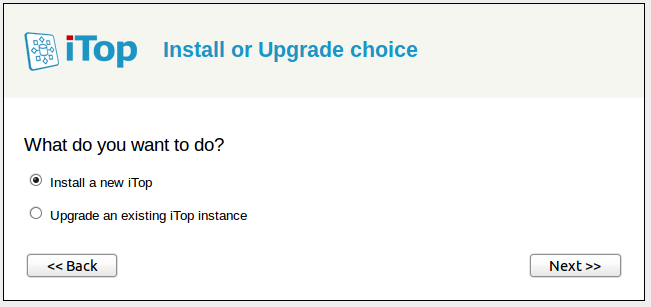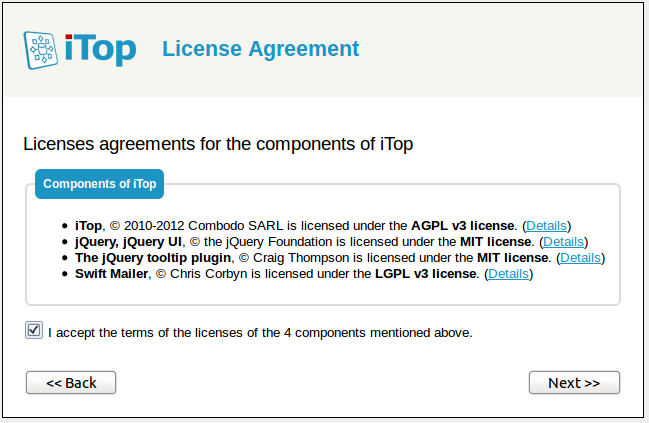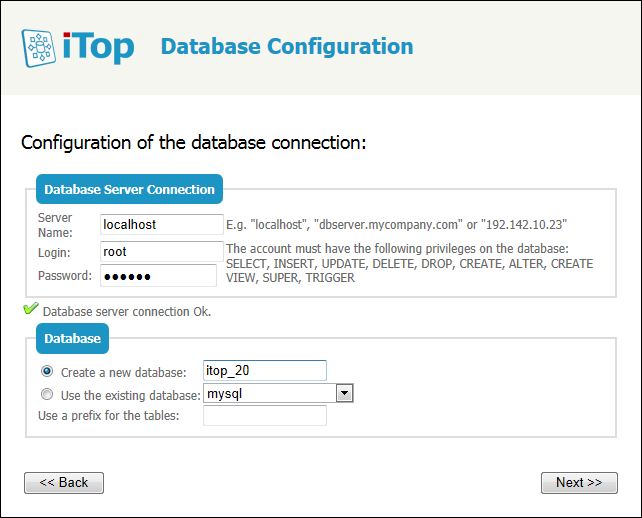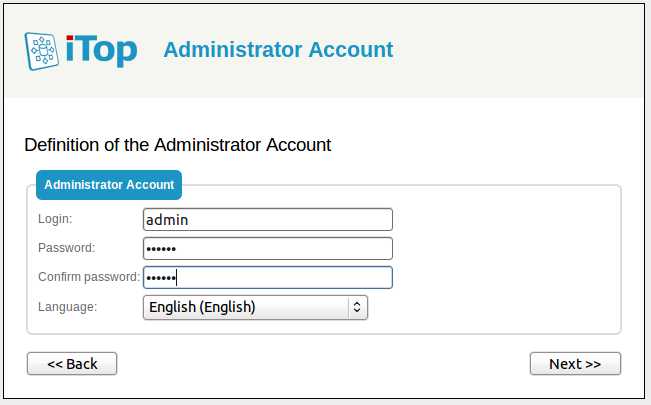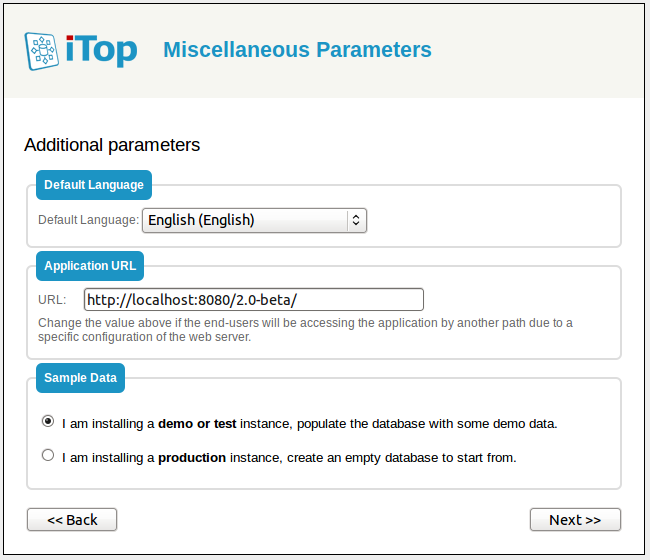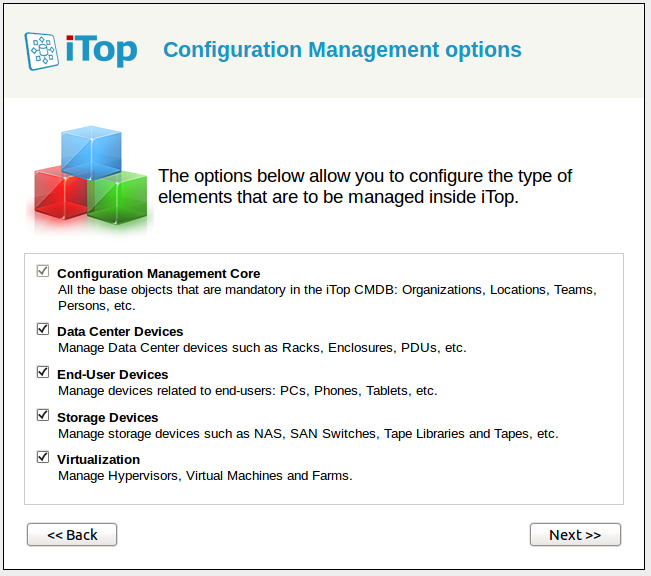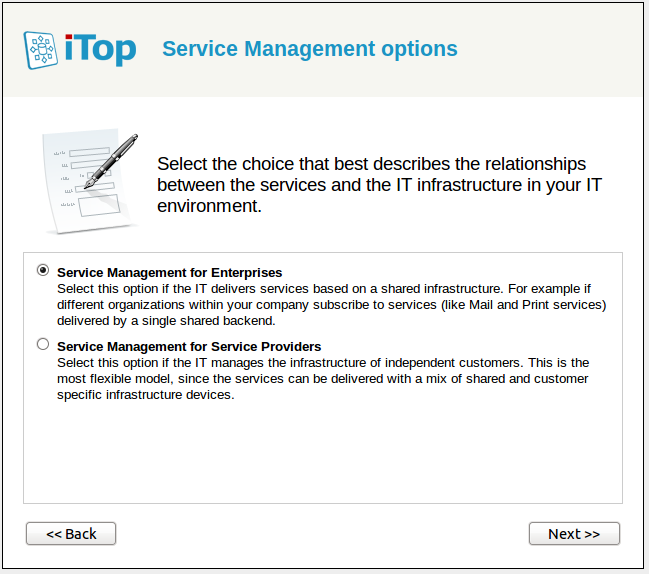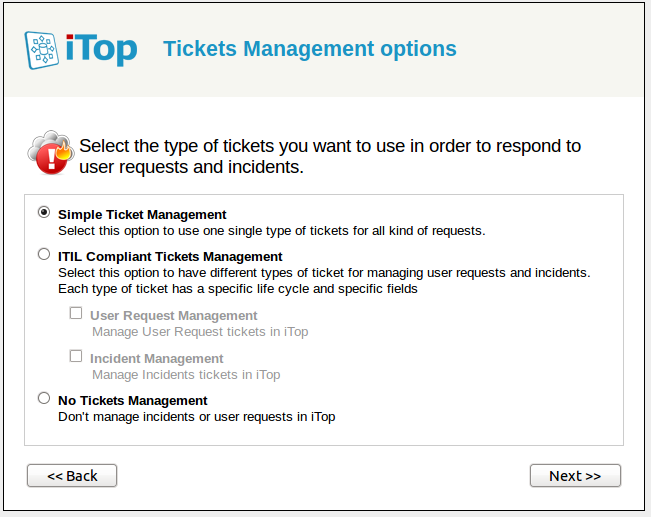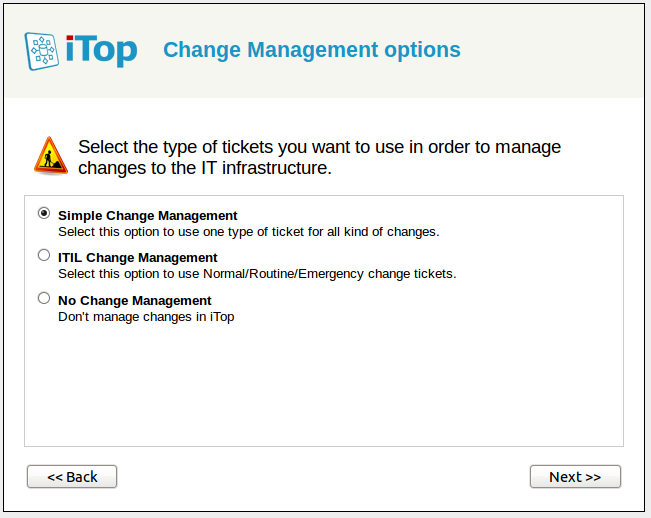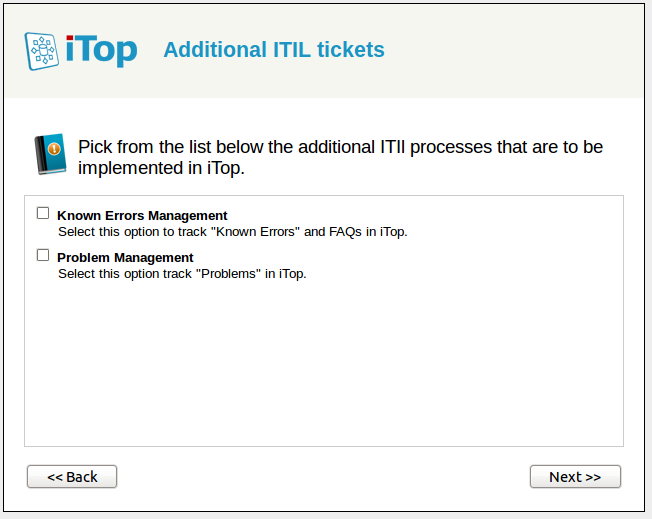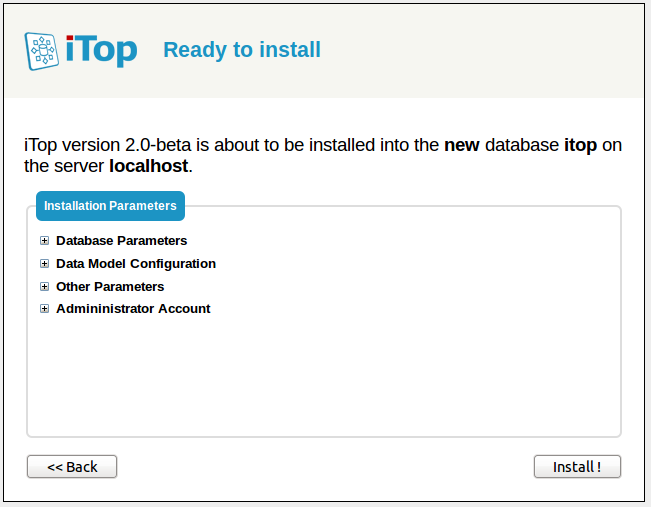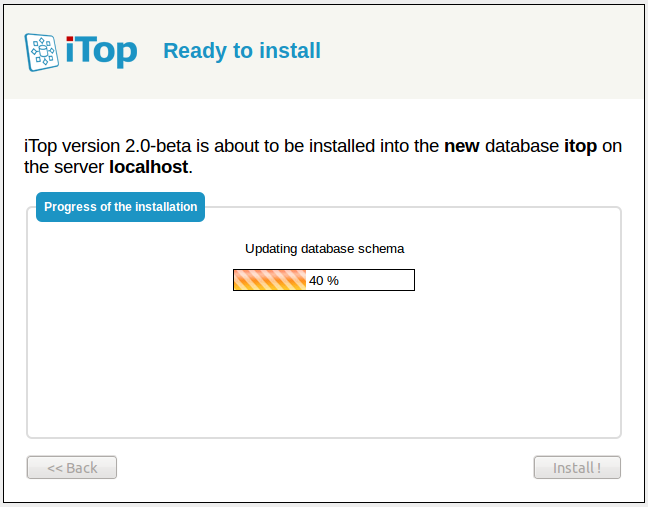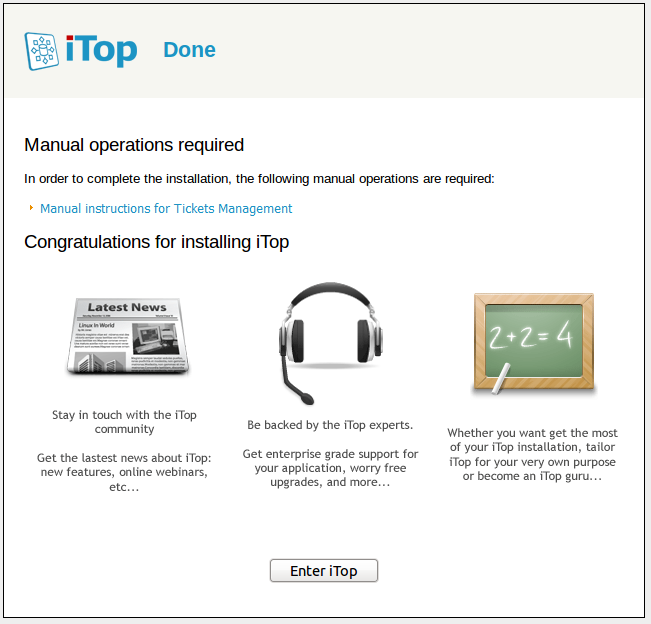Installation wizard
-
Make sure that you have a properly configured instance of Apache/PHP running
-
Unpack the content of the “web” directory in a directory served by your web server (for example /var/www/itop on Linux or C:\inetpub\wwwroot\itop on Windows/IIS).
-
Point your web browser to the URL corresponding to the directory where the files have been unpacked (for example http://localhost/itop) and follow the indications on the screen.
iTop provides a step by step wizard to install the application.
The first step of the installation consists in checking the consistency of the configuration and the prerequisites for MySQL, PHP and optional PHP extensions.
The second step of the installation offers the choice to either upgrade an existing iTop or to install the application from scratch.
If you select to install a new instance then third step of the wizard will prompt you to accept the license agreement.
The fourth step of the wizard prompts you for the credentials to connect to MySQL and the database to use for installing iTop. Make sure that you supply an account with enough rights for installing and running iTop. This account needs to create tables, triggers and views in the database, as well as drop views in case of upgrade. If you choose to let the setup create a new database for you, this account needs to have enought rights to do it.
You can also specify a prefix to be added to the names of all tables and views created by iTop in the database. This is useful if you want to install several applications inside the same MySQL database.
Note that the database server does not need to be on the same physical server as the PHP/web server it can be a remote host if you prefer to have a two-tier architecture, or connect to an already installed MySQL server.
The next step of the wizard prompts you for the information about the administrator account. iTop authentication can rely on external mechanisms (LDAP, Active Directory or JASIG-CAS) but the installation requires that at least one administrator account be created with a local password.
The next screen prompts your for several miscellaneous information:
-
default language: this is the language of the login screen and the default language for newly created user accounts.
-
URL to access iTop: change this value if users will be accessing iTop using a different URL (thanks to a DNS alias, a different IP adress, etc.)
-
sample data: install sample data if you want to quickly experiment with iTop. Sample data provide some sample configuration items (servers, applications, contacts) and default settings for the service catalog in order to ensure a quick deployment of the application. Do not select this option if you are deploying a production instance of iTop and want a “clean” installation.
The following steps of the installation wizard will help you tailor the “data model” of iTop in order to best suit your needs.
Configuring the CMDB
The CMDB is made of 5 modules:
-
The base/core module which is always installed. This module provides the basic objects that must always be present in iTop: Organizations, Locations, Contacts and a few common CIs like Servers, Groups, Applications, etc…
-
The Datacenter Management module provides configurations items for managing the logistics of a data center: racks, enclosures, power (PDUs, power sources…). You probably don't need this module if you don't manage a data center.
-
The End-User Devices modules defines the devices related to end-users: phones, PCs, tablets… if you don't plan to manage such devices in iTop, you may uncheck this option.
-
The Storage module defines configuration items related to the management of storage devices: SAN switches, NAS, Tape libraries and tapes, etc… It is optional.
-
The Virtualization module defines Virtual Machines, hypervisors, farms, etc. You may uncheck it if you don“t plan to manage virtual devices in iTop.
Configuring Service Management
Service management comes in two flavors in iTop. Choose the option that best represents your situation:
-
Service Management for Enterprises is best suited for describing a situation where the same infrastructure is used to deliver services to a set of customers. Customers can be internal entities of a common organization or external customers.
-
Service Management for Service Providers is best suited if the infrastructure used for delivering/supporting a customer is specific to each customer with little overlap (sharing) between customers.
Configuring Tickets Management
If you plan to manage tickets in iTop, there are basically two options:
-
Simple tickets management is best suited for implementing simple processes where little difference is made between the incidents and user requests. All tickets share the same life cycle and you can change the characterization of a ticket at any time. This choice is probably appropriate if you plan to let end-users create tickets directly through the portal either to place service requests or to report incidents.
-
ITIL tickets is best suited for implementing strict ITIL compliant processes. A clear distinction is made between User Request and Incident tickets. (You may choose to deploy only one of theses processes or both)
Of course you can also select not to manage such tickets in iTop at all. In this case, select the third option.
Configuring Change Management
If you plan to implement Change Management in iTop there are also two options:
-
Simple change management provides one single type of all purposes Change Request tickets.
-
ITIL Change Management provides the complete set of ITIL compliant change processes with Normal, Routine and Emergency Change tickets.
You can also completely deactivate the Change Management in iTop by selecting the third choice.
Additional ITIL processes
In addition to change and incident management, two other type of ITIL compliant processes can be deployed by selecting the corresponding type of tickets: Problem Management and Known Error management (which also includes FAQs).
Launching the installation
Once all the choices are made, a summary is displayed. You can drill down to check your choices by clicking on the “plus” button for each section.
To start the actual installation of iTop, click on the “Install !” button.
The progress of the installation is displayed with a moving progress bar.
Once the installation is done, you can: Review the instructions about setting up the background tasks, by clicking the link “Manual instructions for Tickets Management”. Or enter iTop immediately by clicking on the “Enter iTop” button.
Congratulation, you’ve successfully installed iTop!