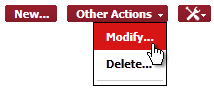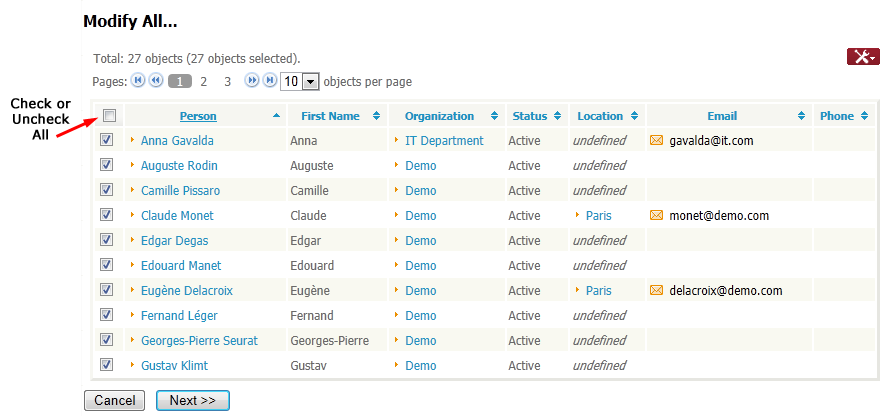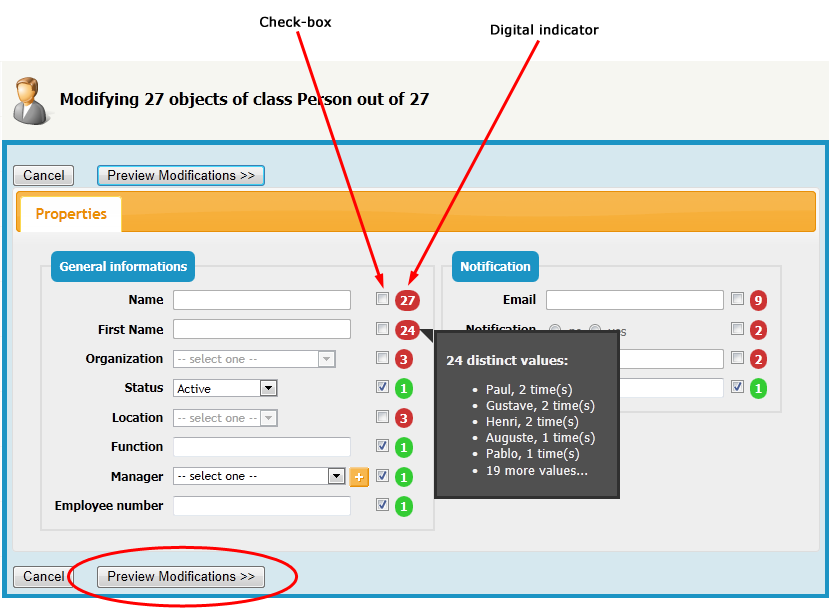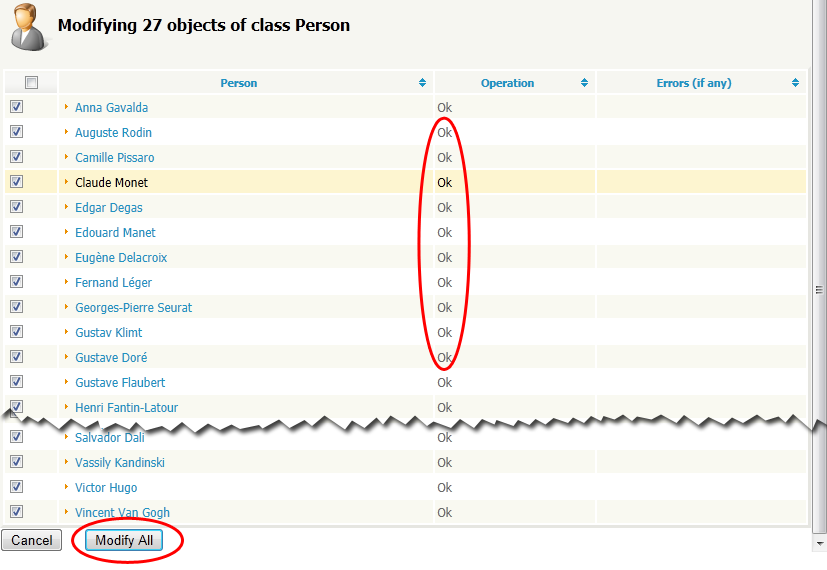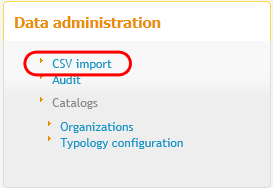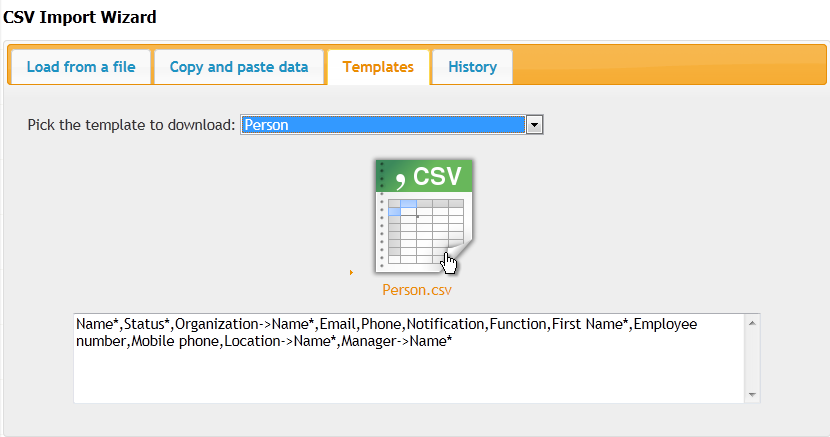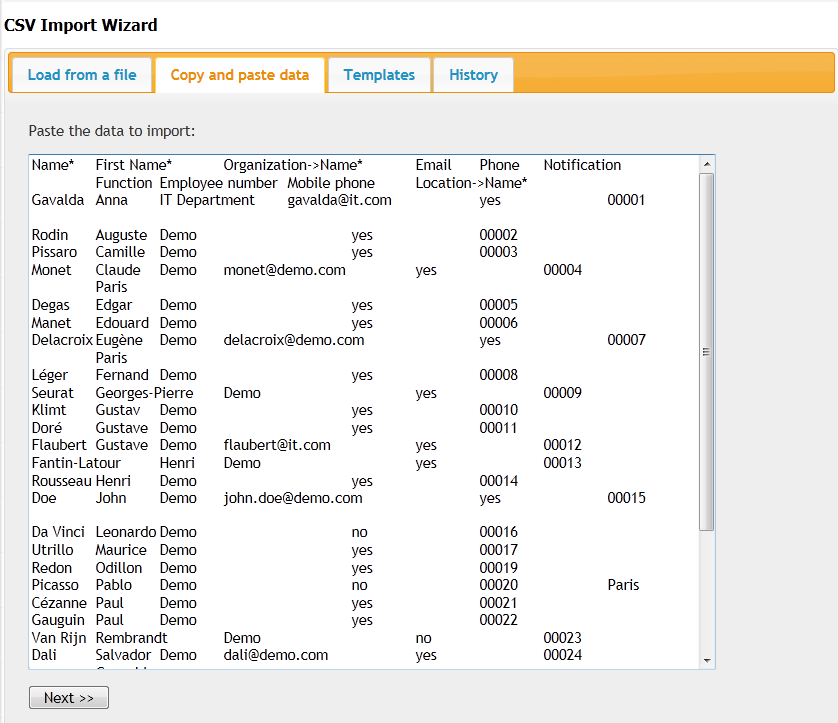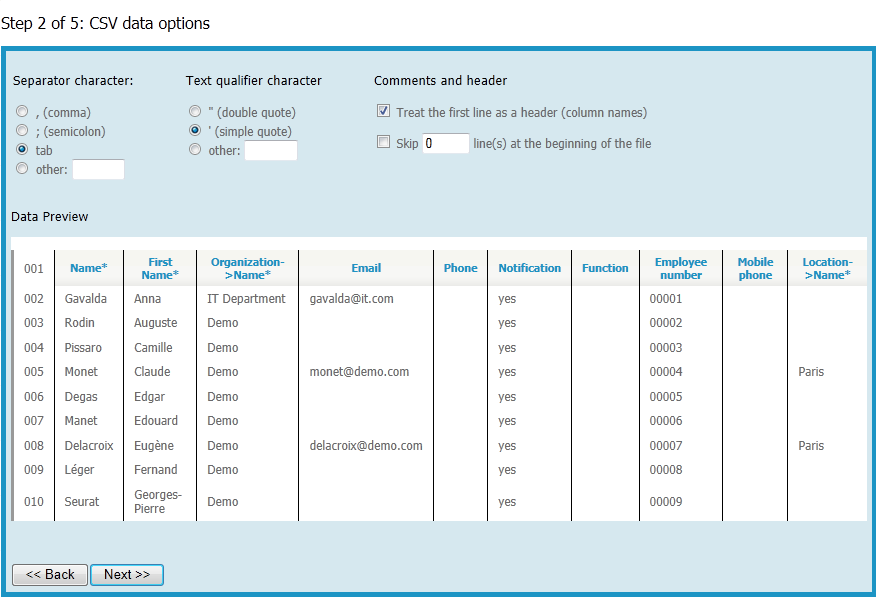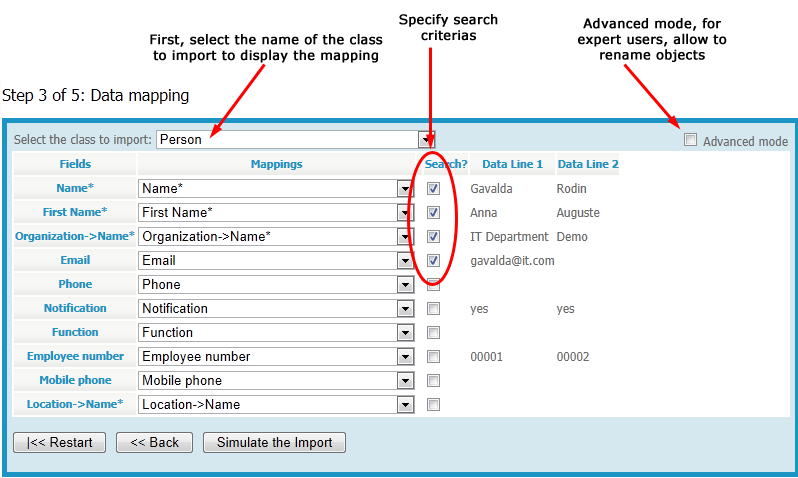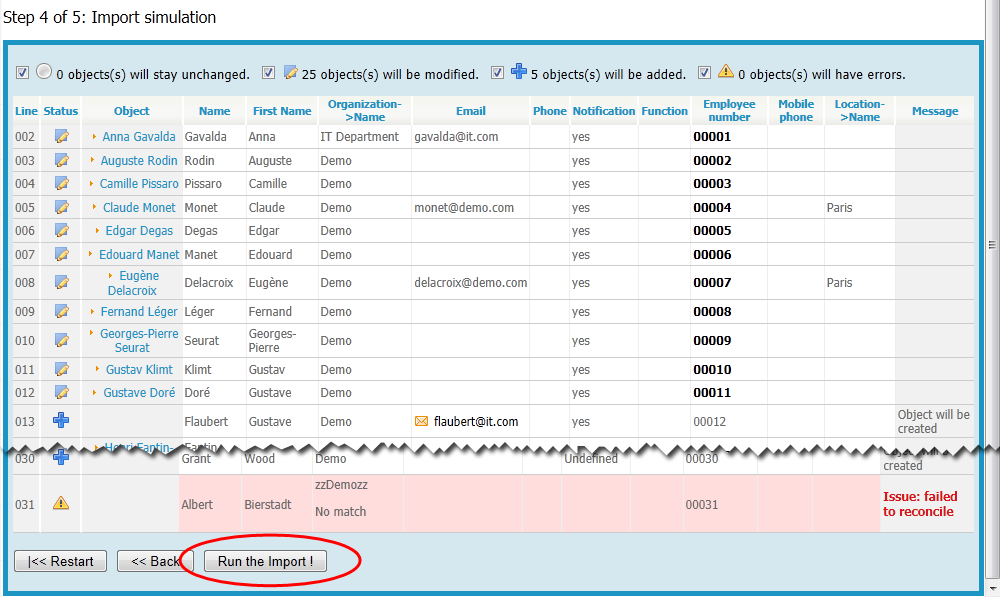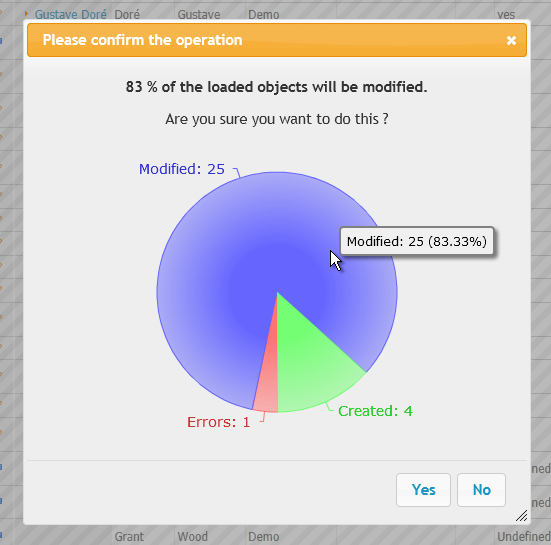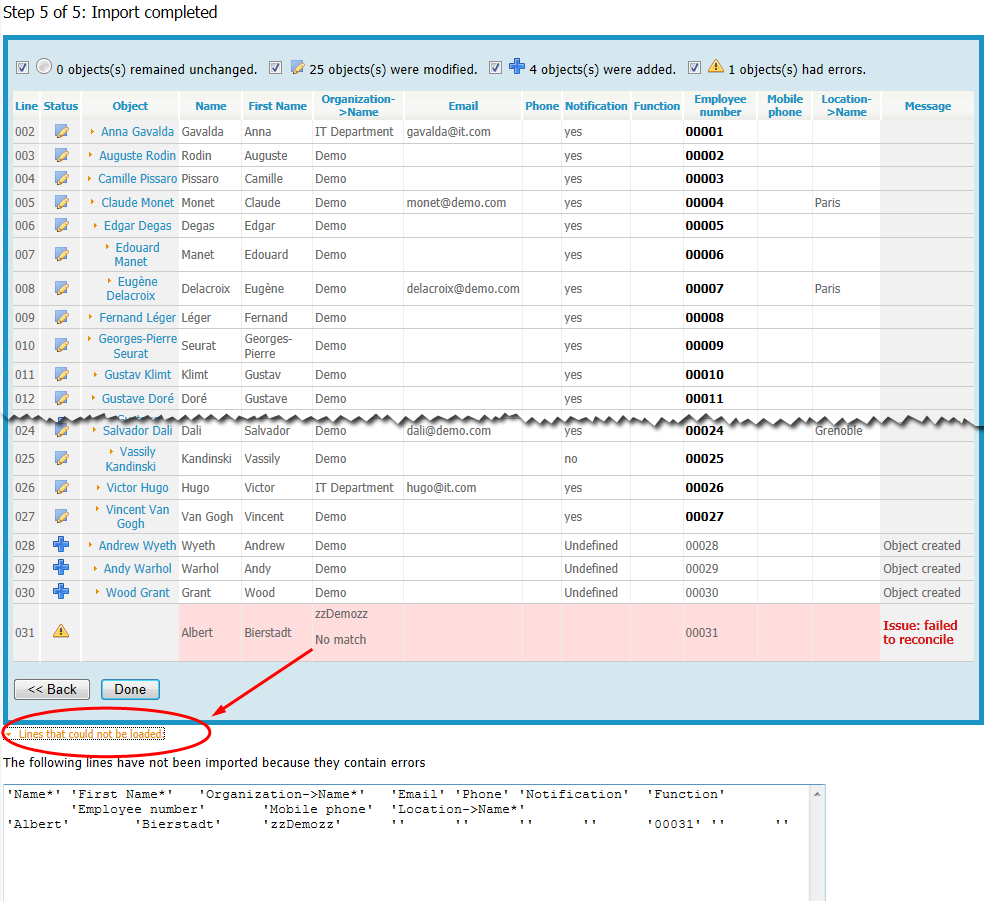Bulk Modifications
There are two ways to perform bulk modifications in iTop:
-
Using the “Modify…” action on a list of objects: this is useful for data cleanup (normalization) when you want to align values within a set of objects, or for daily operations when you need to modify many objects in the same manner.
-
Using the Interactive CSV Import: this is useful for re-importing a set of exported and modified data.
The Modify Action
iTop allows the bulk modification of a list of objects. This operation is very useful for settings a field of many objects to the same value in one operation.
-
Bulk modification is possible only on a list if all the objects of the list are of the same class. For example it is not possible to perform a “Modify” on a list a Contacts, since the list may contain a mix of Teams and Persons. If you want to perform such an operation, make sure that you narrow your search to just one class of objects.
-
Not all users are allowed to perform bulk operations. If the menu item is not displayed in the drop-down list, ask your administrator to check the security profile of your iTop account.
-
Modifying a large number of objects (several hundreds or more) may require a lot of time to be performed. Since all interactive operations are time-limited for security reasons, contact your administrator before performing huge modifications to check if this is allowed/sustainable in interactive mode. An alternate solution for large update operations is to prepare a CSV file that will be loaded directly on the server in command-line mode.
Select “Modify…” from the “Other Actions” menu item, the following page is displayed:
At this step you can select the objects to be updated, by default all of them are checked and therefore will be modified. Browse the list to check that there is no issue and click on “Next »” to proceed to the next screen.
The object modification form appears with a checkbox and a
numeric indicator next to each field. The indicator tells how many
different values exist for this specific field among all the
selected objects. If all objects have the same value for this
field, the indicator is green ( ), the checkbox is checked and the field is
editable. Otherwise, the indicator is red and the checkbox is
unchecked. When the pointer of the mouse is positioned over a red
indicator, a tooltip is displayed showing some information about
the different values of the field.
), the checkbox is checked and the field is
editable. Otherwise, the indicator is red and the checkbox is
unchecked. When the pointer of the mouse is positioned over a red
indicator, a tooltip is displayed showing some information about
the different values of the field.
Only the fields for which the corresponding checkbox is checked will be modified. All other fields will remain unchanged. By checking the checkbox in front of a “red” indicator (i.e. a field that contains several different values among the objects) you can force all the values to the same homogenous value.
Clicking on “Preview Modifications »” displays a confirmation screen:
Inspect the list to check if any error is reported in the “Operations” column, and when ready, click on “Modify All” to actually perform the bulk modification.
Interactive CSV Import
iTop provides a powerful CSV Import feature to assist end-users (and administrators) in massively creating or updating objects in iTop.
The CSV Import Wizard is launched by clicking the “CSV Import” menu in the “Data Administration” section.
CSV Templates
iTop provide CSV templates for creating/ importing any class of objects. You can either download or copy/paste the template from the third tab “Templates” of the CSV Import wizard.
Select the desired class from the drop-down list to generate the template. Then either click on the big Excel icon to download the template or copy/paste the text from the text area below the icon.
Uploading Data
The first step of the CSV import consists in uploading the data on the server. You can either upload a file from your computer or directly copy/paste the data in the second tab of the wizard.
To upload the file from your computer, use the file upload form on the first tab of the wizard. Make sure that you also select the appropriate character set that was used for saving the file.
csv_import_charsets configuration variable).If you choose to copy/paste the data, use the second tab “Copy and paste data” of the wizard:
Then click “Next »” to proceed with the next step of the wizard.
The following parameters must be adjusted during this step:
| Parameter | Meaning |
|---|---|
| Separator Character | This is the character used for separating the different columns inside the CSV file. If the columns are properly displayed and separated in the preview at the bottom of the page, then the current choice is correct. (The typical choice for a CSV file is the comma) |
| Text Qualifier Character | Sometimes the values inside the cells contain the separator character. Such fields are then enclosed by the “text qualifier” character to prevent the separator character to be wrongly interpreted in the middle of a cell. (Typical value is either a simple or double quote) |
| Treat the first line as a header | Check this box if the first line of the file contains a header (column names) instead of actual data. Note that on the preview at the bottom of the page the header line is displayed with a different color. |
Skip x lines at the beginning |
Some CSV files (typically CSV files generated by hand made scripts) contain some comments at the beginning of the file. Use this setting to tell iTop to ignore as many lines as needed to skip the comments. The skipped lines are removed from the preview at the bottom of the page. |
Once the data look correct in the preview, click on the “Next »” button to move to the next step:
The third step of the Import Wizard defines the mapping between the column of the CSV file and the fields of the object in iTop. The first operation consists in selecting the class of objects to import. This determines the list of fields available for the mapping.
Fields Mapping
If the CSV file has been originaly made of a template or an iTop CSV export, then the header provided in the CSV should give you the good mapping automatically.
If this is not the case you have to make this mapping manually.
Search Keys
The CSV Import Wizard can be used to either create or update objects in iTop. The wizard uses the search criterias (the search “keys”) defined at this step to determine whether each line of the CSV file corresponds to an existing object in iTop or not. If the object exists, then it will be updated, otherwise it will be created. As usual in the search forms in iTop, all the selected search criterias are combined together using the AND operator. (i.e. an object must match all the value on the “keys” columns to be considered as a match).
Administrators have access to an “Advanced mode” (checkbox at the top-right of the page), which allows to import objects based on their internal identifiers (ID or Key number). This is useful for renaming objects exported from iTop. Do not use this option for objects not exported from iTop, or at least make sure that you know the data you are importing!
Once the mapping and the search criterias look correct, proceed to the simulation of the import by clicking on the “Simulate Import” button.
After a few seconds, the following summary screen is displayed:
Note the number of objects to be created and the number of objects to be updated, as well as the number of errors. You can use the checkboxes at the top of the page to filter the display for a quicker analysis of the results.
The lines in errors are hilighted with a red background. Errors will not prevent the import from running, but the corresponding lines will be rejected.
If the simulation looks correct, click “Run the Import!” to perform the actual import. If you need to modify the data, click on “|<< Restart” (the Copy and paste data“ tab will contain a copy of the uploaded data).
If the number of objects imported and the percentage of objects to be created or updated exceeds a certain level, a confirmation dialog is displayed:
Click “Yes” to close the dialog and proceed with the data import.
The last screen of the wizard displays the summary of the operations performed during the import.
An alternative to this is to proceed iteratively:
-
Complete the import wizard, and note which lines have errors. Lines having errors are simply ignored.
-
Fix the lines in error within your reference CSV file.
-
Run again the import with your reference CSV file (the whole file)
-
Repeat until no error is found.
iTop will ignore lines that have been unchanged, because the corresponding data is already up to date (unless modified by somebody else in the mean time between two imports). Iterating on the whole CSV file may be the preferred option if you need to maintain a reference CSV file of your data.