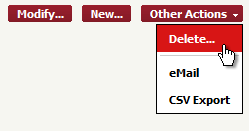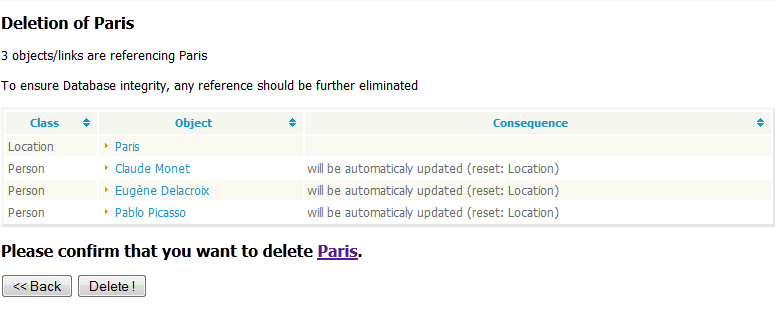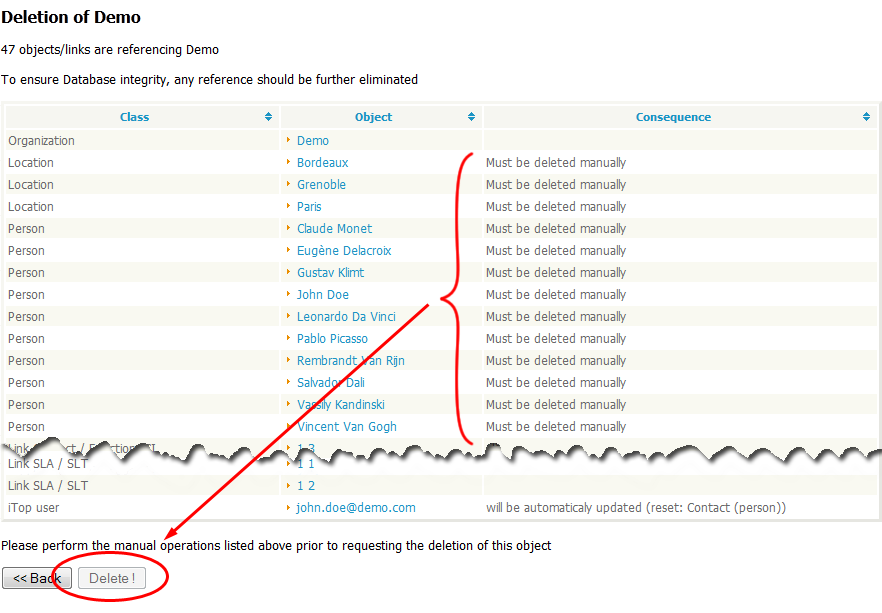Actions
The actions are the means to modify the objects in iTop. Actions can be executed:
-
from a list of objects (Refer to the Chapter Managing Lists), in which case the selected action is applied to all the objects in the list
-
from the details of an object
The actions buttons are only displayed to users with enough rights to execute them.
The standard actions in iTop are:
New
This action is used to create a new object of the same type as the object currently displayed. When clicking on “Create…”, the creation form of the object is displayed.
Modify
This action displays the form to update an object. Both creation and modification forms are very similar, except that when modifying an object, the values in the form are obviously prefilled with the current values of the object being modified.
Delete
The “Delete” action is located in the “Other Actions” popup menu:
This action is used to permanently delete an object from iTop. In order to guarantee the consistency and integrity of the data in iTop, deleting an object may also affect other objects. Depending on the rules defined in the data model, other objects may be modified or deleted automatically, or the deletion may not be possible until some depending object are manually deleted.
In any case, a confirmation screen listing all the impacted objects, is displayed.
For example, if you want to delete the whole organization “Demo”, the following confirmation screen is displayed:
In this particular case, iTop detects that there are several Persons belonging to this Organization. Since the definition of the data model demands that a Person belong to an Organization and that the deletion of a Person is not automatic, the “Demo” Organization cannot be deleted while there are Persons belonging to it.
This is why the “Delete!” button is grayed out. In order to delete the “Demo” Organization, the Persons must be processed first, either by deleting them or by assigning them to a different Organization.
Relations
Depending on the type of object displayed, additional “Relations” menus are available. for example for most Configuration Items, tow relations are defined “Impacts” and “Depends On”. In such a case two extra menus are available in the “Other Actions…” popup menu.
When selecting such an action, the page showing the relation is displayed:
You can use the checkobxes with the icons at the top to filter the display (just press “Refresh” after updating the selection). By right-clicking on an object in the chart, you can go back to its details by selecting “Details…” from the popup menu.
The “email” action is located in the “Other Actions” popup menu:
This action is for creating a new eMail message containing a link to the selected object in iTop. The email is created and sent from the client mail program configured on the end-user's computer.
The recipient of the message will get an URL to navigate to the details of the object by clicking on the link, but she/he must have an iTop account to view the information, since she/he will be prompted to authenticate for viewing the page.
CSV Export
The CSV export of one object is similar to the CSV export of a list, except that there is obviously only one line of data in the resulting export.
Ticket Specific Actions
Some objects managed in iTop follow a specific life-cycle that correspond to a specific process. This is the case, for example, for the different tickets managed in iTop (incident tickets, change management tickets, etc.). For these objects, additional actions are available, corresponding to process execution workflow.
Life-cycle actions are available either as extra menu items in the “Other Actions” popup menu:
Or directly as extra buttons in the modification form for the object:
In the latter case, clicking on the “Wait for Approval” button is strictly equivalent to clicking on “Apply” to save the current modifications of the object, then selecting “Wait for Approval” from the “Other Actions” drop-down menu.
The actions available on each object depend on:
-
The life-cycle of the object (each type of object may have a different life-cycle)
-
The current state of the object (not all actions are possible in all states)
-
The user-rights as defined by her/his profile(s): some actions are restricted to a given profile.